How to Move Uploaded File to Folder Google Drive
How to create, delete, and move files and folders in Google Bulldoze
Updated: 06/06/2021 past Computer Hope
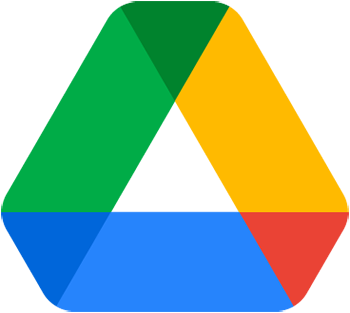
Google provides its users with fifteen GB of free deject storage for their diverse files and folders via Google Drive. Additionally, Google Drive includes many free software programs such every bit Google Docs, Google Sheets, and Google Slides. This page shows you lot how to create, delete, and organize the files utilized past these programs and those you have uploaded from another source. To continue, cull an option from the listing below and follow the steps.
How to create a certificate
Create a blank document
- Open Google Drive. If prompted, log in to your Google account.
- In the upper-left corner of the window, click the
 button.
button. - In the drop-downwards card, motion your mouse cursor over the arrow adjacent to the plan where you want to create a document.
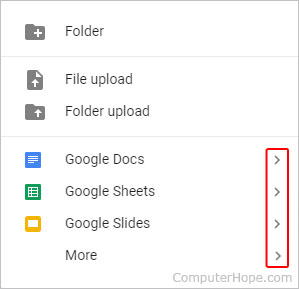
- Cull Blank document from the box that appears.
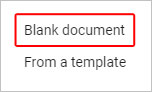
Create a certificate using a template
- Complete steps 1-3 in the previous section.
- Choose From a template instead of Blank document.
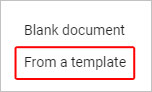
- Select a template from the window that appears.
Tip
Your newly-created document may be accessed in the My Drive department (first tab in the left menu).

How to create a folder
- Open Google Drive. If prompted, log in to your Google account.
- In the upper-left corner of the window, click the
 button.
button. - From the drop-downwards card that appears, select Folder.
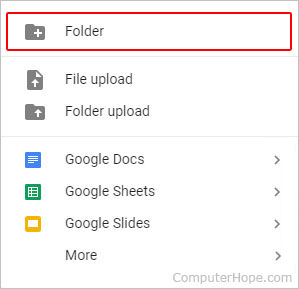
- In the prompt that appears, type a name for your binder (A) and click the Create push (B).

- Your newly-created folder is shown on the My Bulldoze folio.
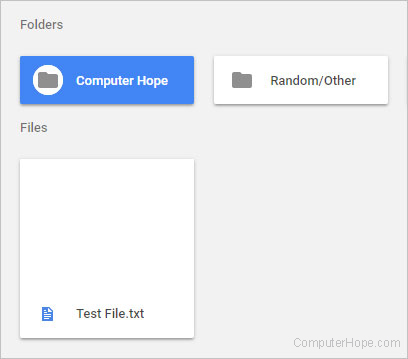
How to delete a file or binder
This section contains information on how to delete whatever file or binder you've created in or uploaded to Google Drive, including pictures, movies, and music.
- Open Google Drive. If prompted, log in to your Google account.
- Ensure the My Drive tab is selected in the left menu.

Notation
If the item you lot're looking to delete isn't on the front end page of My Drive, yous demand to open up the binder where it is nested.
- Locate the file or binder y'all desire to delete and right-click information technology.
- Select
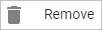 from the drop-downwards carte du jour that appears.
from the drop-downwards carte du jour that appears.
How to copy files and folders
The following sections show you how to create a copy of files and folders.
- Re-create a file.
- Copy a folder.
Re-create a file
- Open up Google Drive. If prompted, log in to your Google account.
- Ensure the My Drive tab is selected in the left menu.

- Locate the file you want to copy and correct-click it.
- Select
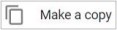 from the drib-down menu that appears.
from the drib-down menu that appears. - A re-create of the file, with a "Copy of" file proper name prefix, is created in the same folder where the original file is located.

Tip
After creating a copy of a file, y'all can move the file to another binder, if desired.
Copy a folder
Google Drive does not permit you lot to quickly make a re-create of a folder and its contents. Instead, you need to make a re-create of the files in a folder and move those copied file to a new folder.
- Open Google Drive. If prompted, log in to your Google business relationship.
- Ensure the My Drive tab is selected in the left menu.

- Locate the folder you want to copy, and double-click the binder to view its contents.
- Press Ctrl+A to select all files in the folder. On a Mac computer, printing Command+A to select all files.
- Right-click whatsoever of the selected files and select
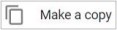 from the drop-down menu that appears.
from the drop-down menu that appears. - A re-create of each file is created in the aforementioned folder, denoted with a "Re-create of" prefix in the file name.

- Select the copied files, and and then right-click whatsoever of the selected files.
- Select
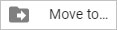 from the driblet-down menu that appears.
from the driblet-down menu that appears. - At the top-left corner of the small window that opens, click the arrow pointing to the left to get back to the root "My Bulldoze" directory.

- In the same window, at present at the My Drive root directory, if the folder containing the copied files is selected, click that folder to deselect it.
- At the lesser-left corner of the same window, click the binder icon with a "+" symbol in it.

- Enter a proper name for the new folder, then click the checkmark push to the right of the folder name.

- In the small window, confirm the name of your new folder is displayed at the top. Click the MOVE HERE push to move the copied files to the new folder.
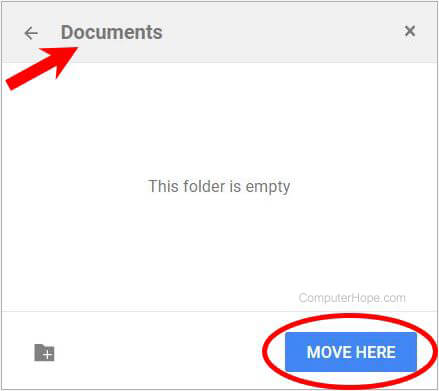
How to move and organize files and folders
The following steps show you how to move files and folders into other folders so you may keep things organized. There are two methods depending on your needs or preferences.
Drag and drop
In most cases, this is the quickest and most unproblematic way to motility items.
- Sign in to your Google account and open Google Bulldoze.
- Navigate to the folder or file you want to movement.
- Drag and drop the desired item into the folder of your pick.
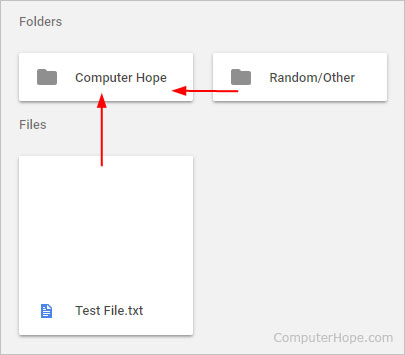
- Double-click the folder to come across your newly added items.
Add using menus
Drag and drop works well in most instances, only there are times when using menus can be beneficial. For instance, adding a file to a binder that is inside of some other folder.
- Open Google Drive. If prompted, log in to your Google account.
- Navigate to the folder or file you desire to motility.
- Correct-click the file or binder and select
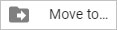 from the driblet-down bill of fare that appears.
from the driblet-down bill of fare that appears.
Note
The Motion carte defaults the current location of the folder, use the dorsum arrow or click other folders to notice your desired location. In this example, we are moving the Random/Other folder back out to its original position next to the Figurer Hope folder in the My Drive section.
- Click the back pointer to return to My Drive (Step 1), and so click the Motion Here icon (Step 2).

- Yous should encounter your item in its new destination.
How to rename files and folders
- Open Google Bulldoze. If prompted, log in to your Google account.
- Ensure the My Drive tab is selected in the left menu.

Notation
If the item you're looking to rename isn't on the front folio of My Drive, you'll need to open the containing binder.
- Locate the file or folder yous want to rename and right-click it.
- Select
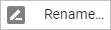 from the drop-downwards menu that appears.
from the drop-downwards menu that appears.
Source: https://www.computerhope.com/issues/ch001915.htm
0 Response to "How to Move Uploaded File to Folder Google Drive"
Post a Comment